E-Kit EnOcean IoT ゲートウェイ 取扱説明書

目次
- 1. はじめに
- 2. 起動とネットワーク接続
- 3. 基本機能
- 4. 補足情報
- 5. サポートと保証
1. はじめに
このたびは、E-Kit EnOcean ゲートウェイをご購入頂きまして、ありがとうございます。 ご使用前に次項の「安全上のご注意」に気を付けて、安全にお使いください。
1.1. 安全上のご注意
本機器は、電波法に準拠したEnOcean 省電力無線通信技術に基づいた製品です。電源(ACアダプター)部分の誤った使い方をした場合には、事故が発生する場合もあるので、次の通り十分気を付けてご利用ください。
- 異様なにおいや音がするなど、異常があった場合はすぐにACアダプターを抜いて電源を切ってください。
- 本装置に接続するACアダプターは、PSEマーク付きの製品添付のものだけを使用してください。
- ACアダプターの本体、コードやプラグを改造して使用しないでください。
- ACアダプターは100V~240V, 50~60Hz, 0.3Aの定格です。定格外の電源に接続しないでください。
- USBとLAN用のコネクターには、規格外の機器を接続しないでください。
1.2. 製品概要
E-Kit EnOcean ゲートウェイは、EnOcean 無線通信プロトコルに準拠した各種のEnOcean センサーから送信される信号を受信して、TCP/IP に変換して出力する機器です。
E-Kit EnOcean ゲートウェイは、EnOcean 無線通信プロトコルに準拠した各種のEnOcean センサーから送信される信号を受信して、TCP/IP に変換して出力する機器です。E-Kit EnOcean ゲートウェイでは、ドイツ Digital Concepts社開発の Smart EnOcean Gateway をベースに、オープンソースの独自ソフトウェアを搭載することで、拡張性が高く使い易い機能を実現しています。次の特長を持ちます。
-
Web UI 全ての機能をブラウザから操作可能な、使い易いWEB ユーザーインターフェースを備えます。
-
EnOcean Profile EPとGPのTeach-In テレグラムに対応し、LEARN ボタンにより EP/GP の EnOcean Profile を各デバイス固有の ID とともに登録、管理します。
-
各種サービス iBRESS ETK, Microsoft Azure, OPC UA (Industry 4.0 推奨プロトコル) の各サービスに対応済で、すぐに利用できます。対応サービスは今後さらに拡充予定です。
-
モニター EnOcean テレグラム・モニター 機能を備え、運用中の電波状況を確認できます。
-
ログ 本体操作、EnOcean テレグラム受信、各種サービスのログ管理と表示機能を持ちます。
-
ファームウェア更新 ファームウェア更新により、最新機能や個別対応機能を利用できます。
なお本システムソフトウェアと本説明書は、不具合の解消や新機能の追加に伴って、予告なくバージョンアップ(内容を更新)する場合があります。また更新の有無に関わらず、説明画面や説明内容が、多少実際とは異なる場合がありますが、ご了承をお願いします。問題点のご報告やご要望は「e-kit@devdrv.co.jp」宛に、メールでご連絡をお願いします。
1.3. 機能
本製品の機能を「基本機能」と各サービスに固有の「拡張機能」に分けて、より詳細に説明します。
1.3.1. 基本機能
本製品の基本的な機能です。
-
専用ケース
付属金具等などにより様々な場所に設置可能な、取り付け穴付きの頑丈な専用アルミニウムケースを採用しています。トルクスネジ採用で、容易に開けられない構造となっています。
-
日本国内向け専用EnOcean 無線通信
総務省の認可を受けた928.35MHz / FSKのEnOcean無線通信の受信をサポートしています。専用アンテナにより電波受信感度を増強しています。
-
EnOcean Profile とIDフィルター
EEP (Enocean Equipment Profile) と GP (Generic Profile) によるセンサーの識別と、登録済センサーのIDフィルター機能をサポートしています。
-
Web UI
PC やスマートフォン等のブラウザから専用の Web インターフェースページにアクセスして、各種設定・操作と機器管理が可能です。
-
uPnPによるゲートウェイ発見
uPnP を搭載しているため、DHCP使用時でも容易に本装置のIPアドレスを発見して、操作用のホームページにアクセスが可能です。
-
ファームウェア更新
Web UIにアクセスして、ファームウェア更新を行うことが可能です。
1.3.2. サービス接続機能
E-Kit EnOcean ゲートウェイでは次の各種サービスへの接続機能をサポートしています。これらの機能は今後、拡充、更新される場合があります。
-
カナダSkkynet Cloud Systems, Inc.社の組込みシステム開発用データ転送技術「ETK」を搭載して、iBRESS Cloud / Cogent Datahub 等への接続をサポートしています。
-
Open62541 のサーバー側を移植搭載して、OPC UA サーバー機能を実装しています。
-
Microsoft Azure IoT Hub へのデータ転送と IoT Hub Device ID の自動更新機能をサポートします。
2. 起動とネットワーク接続
本装置は、TCP/IP有線LAN回線に接続することで、EnOcean無線データを転送することが可能です。
アンテナを装着し、Ethernetコネクターをインターネット接続可能な回線に接続してから、ネットアンテナ側の「5V DC」コネクターに、製品添付のACアダプターを差し込んで電源を投入します。電源スイッチはありません。LED点灯後約30秒程度で利用可能になります。
2.1. IPアドレス
E-Kit EnOcean ゲートウェイは次の2種類のIPアドレスを持っています。IPV4アドレスだけを扱い、IPV6アドレスは使用しません。
-
通常運用IPアドレス
通用運用時のIPアドレスは、「システム設定ページ」の設定により、DHCP(デフォルト)と固定IPアドレスを選択して設定可能です。
-
緊急IPアドレス
192.168.249.249 (サブネット マスク255.255.255.0=24ビット) の固定IPアドレスを持っています。トラブル発生時、または緊急時に接続するためのアドレスなので変更できません。
以降はWebブラウザからE-Kit EnOcean ゲートウェイに接続するための手順について説明します。
- DHCPが利用可能な場合
接続するネットワーク環境でDHCPを用意している場合は、 ゲートウェイをネットワークに接続するための設定は必要ありません。次項の「ゲートウェイのIPアドレス探索」の説明に従ってゲートウェイのアドレスを発見後、Webページにアクセスしてください。
- DHCPが利用できない場合
接続するネットワーク環境でDHCPが利用できない場合、 ゲートウェイを固定IPアドレスに設定して使用します。ゲートウェイのデフォルト設定がDHCPになっているため、一度DHCP環境でゲートウェイに接続、ログインしてシステム設定のIPアドレスを設定する必要があります。ゲートウェイが接続するネットワーク環境でDHCPが利用できない場合は、緊急用IPアドレスに接続して設定する方法があります。詳細手順は「補足情報」 4.1 項「緊急用IPアドレスへの接続」を参照してください。
2.2. ゲートウェイのIPアドレス探索
ブラウザで E-Kit EnOcean ゲートウェイにアクセスする場合、接続先のアドレスを指定する必要があります。
なおDHCPを使用せず、固定IPを設定している場合でも、同様の手順でゲートウェイのIPアドレスを確認することが可能です。
2.2.1. 探索手順
uPnPに対応したWindows搭載PCを使用した、IPアドレスの探索手順を示します。探索する場合は、最初にWindows PCをE-Kit EnOcean ゲートウェイと同じサブネットのネットワークに接続して、次の方法で確認します。
-
コンピューターの「ネットワーク」を開きます。
-
画面中央部にある「ネットワークインフラストラクチャ」のカテゴリにある「Linux Internet Gateway Device」のアイコンを開きます。このアイコンが表示されるには、ゲートウェイの電源投入後約30秒程度かかります。

画面 「ネットワークの表示」
- 開いたプロパティ画面の一番下に表示されたIPアドレスが接続先のゲートウェイのIPアドレスなので、ブラウザの接続先にコピーして接続します。
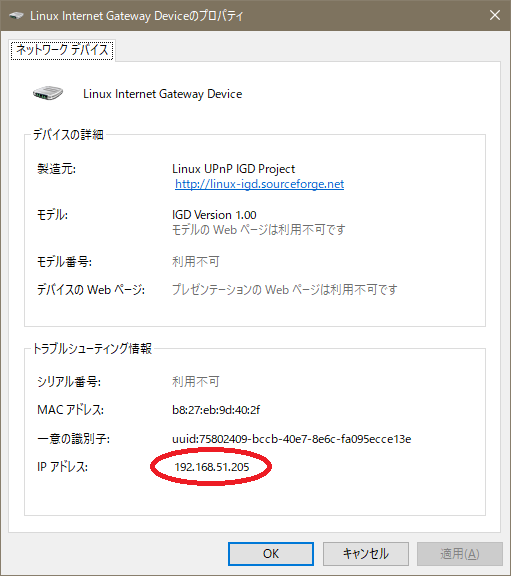
画面 ネットワークデバイス
3. 基本機能
E-Kit EnOcean ゲートウェイは、Webブラウザを使用して「ゲートウェイ コントロール」と呼ぶ、ゲートウェイが用意するホームページにアクセスして操作します。 この章では、ゲートウェイ コントローラーを使用して操作できる機能を解説します。
3.1. 基本操作
ログイン、ログアウトとシャットダウンなどの基本的な操作を説明します。
3.1.1. ログイン
初めてコントロールページにアクセスする場合は、ログイン画面が表示されるので、Usernameに「admin」、Passwordに「admin」を入力後「Login」をクリックして接続します。
ログイン状態は、ログアウトするかブラウザを閉じるまでの間、継続します。UsernameとPasswordはログイン後に設定可能となる「システム設定」ページで変更することができます。
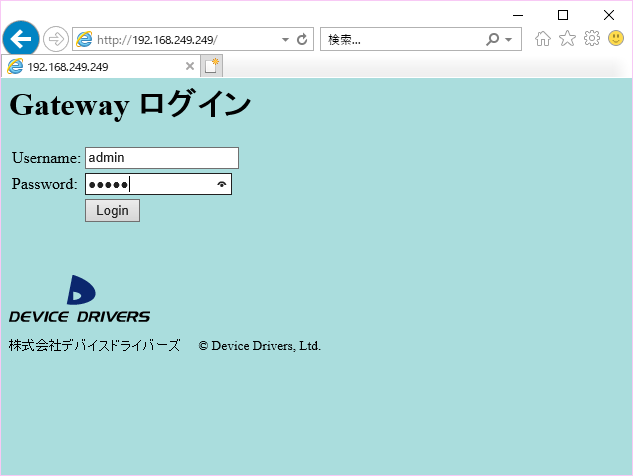
画面 Gateway ログイン
3.1.2. コントロールページ
ログインに成功すると、次の様なメイン操作画面の「コントロールページ」が表示されます。E-Kit EnOcean ゲートウェイの基本操作は、このページで行います。次のコントロールページの各項目の役割を説明します。
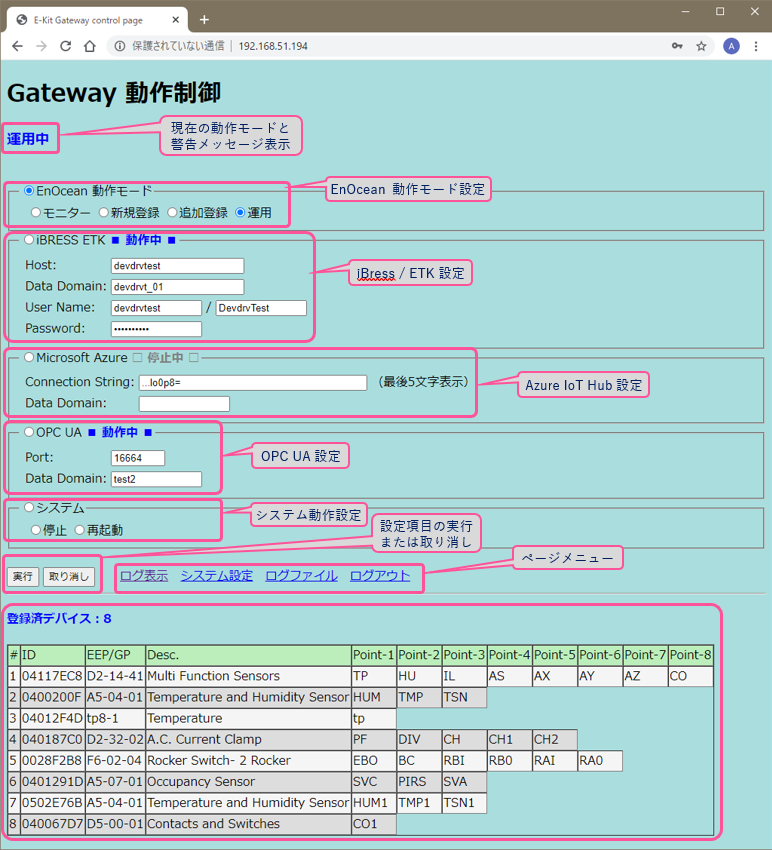
画面 コントロールページ
3.1.3. シャットダウンと再起動
コントロールページの「システム」グループのラジオボタンを選択して「停止」または「再起動」を設定後、「実行」ボタンのクリックでシステム全体がシャットダウン、または再起動します。シャットダウン後もアンテナ横の青色LEDは点灯したままです。電源が切れたかどうかは、LANケーブルコネクタのLEDが消灯したことで判断します。電源ボタンはありません。電源断後の再起動時は、ACアダプターのケーブルを抜き差ししてください。

画面 シャットダウン、再起動とログアウト
3.1.4. ログアウト
コントローラーページの「ログアウト」リンクをクリックすることで、すぐにログアウトしてログイン画面に遷移します。 ログアウトしても、各種ゲートウェイ機能は動作したままです。
3.2. EnOcean 設定
E-Kit EnOcean ゲートウェイは、次のEnOcean動作モードに対応した、EnOceanセンサーの受信機能を提供します。 EnOcean受信動作モードの設定は、「EnOcean動作モード」ラジオボタン選択後、「動作モード」のラジオボタンを選択して、「実行」ボタンをクリックして確定します。
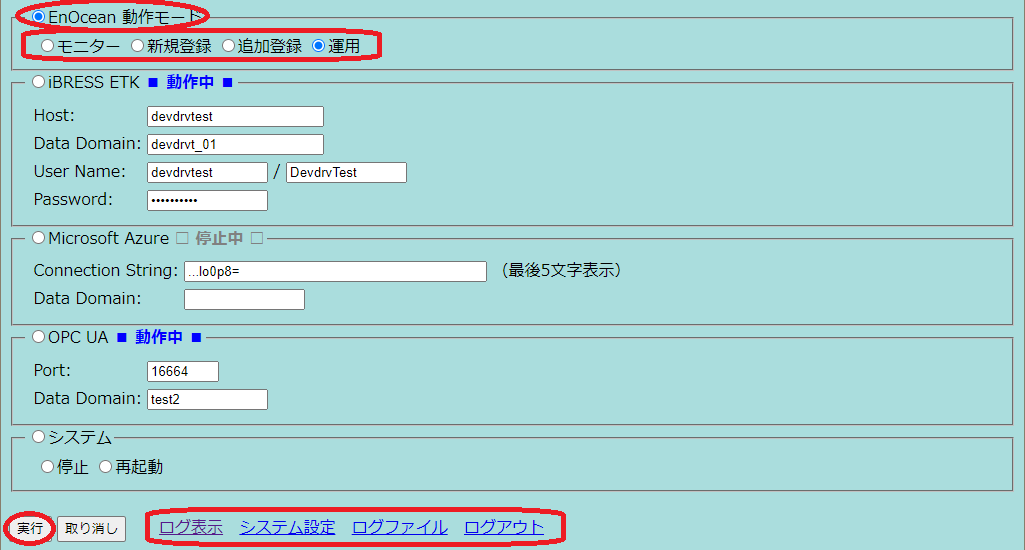
画面 EnOcean 動作モード設定
-
モニター
センサー登録の有無に関わらず、すべてのセンサーからのデータを受信して受信状況を電波強度とともに表示します。ゲートウェイとしてのデータの転送は行いません。この機能は主に、環境やセンサーデバイスの動作テストとして利用することを想定しています。
-
新規登録
このモードで動作中は、現在の全センサーの登録情報を破棄して、センサーの LEARN ボタン押下による「Teach In」テレグラムを受信して、テレグラム フィルターに追加登録を行います。
-
追加登録
各センサーの LEARN ボタン押下による「Teach In」テレグラムを受信して、テレグラム フィルターに追加登録を行います。RPSテレグラムを使用するロッカースイッチには LEARN ボタンが無いため、いずれかのボタン動作で登録が完了します。
-
運用
ゲートウェイに登録済のセンサーやスイッチデバイスからのデータを受信してゲートウェイ転送する、通常運用時の動作モードです。電源投入後はこのモードで動作しています。
3.2.1. 登録済デバイスの表示
E-Kit EnOcean ゲートウェイに登録されたEnOceanデバイス(各種センサーとスイッチ類)は登録済デバイスとして、コントローラーページに次の様に表示されます。
-
ID
ID はEnOceanデバイス固有のIDです。各通信デバイス製造時に割り当て済で、変更不可なためセンサーデバイスを識別するために使用します。
-
EEP/GP
EEP/GP フィールドには、各デバイスと送受信するテレグラムの内容を詳細に示す、EP(EnOcean Equipment Profile) と GP (Generic Profile)のいずれかが設定されます。「A5-04-01」の様に6桁の16進数で表示されるのがEEPで、英小文字を含むものがGPです。ともに EnOcean Allianceで管理されています。
EEPでは各EEPで定義されている「Shortcut Name」をポイント名としてそのまま使用します。GPには「Shortcut Name」や表示のための番号が規定されていないため、E-Kit EnOcean ゲートウェイ独自の割り当て文字を使用しています。 いずれも、重なった場合には「1~999」の数字を末尾に追加して割り当てます。登録可能なセンサーデバイス最大数は、デバイスIDフィルター登録上限の最大100台です。
-
Desc. 各プロファイルで割り当てられたセンサー(デバイス)の英語名称です。そのデバイスの機能を表示します。
-
Point-1~ 「Point-1~Point-9」は各デバイスが持っているデータポイント名です。登録時に自動的に割り付けられます。一般に各センサーは複数のデータポイントを持ちます。
転送先のサービス種類や設定にも依存しますが、このポイント名とドメイン名を組合せた値が、ゲートウェイ転送時のポイント名(データノード名、デバイスID)として使用されます。
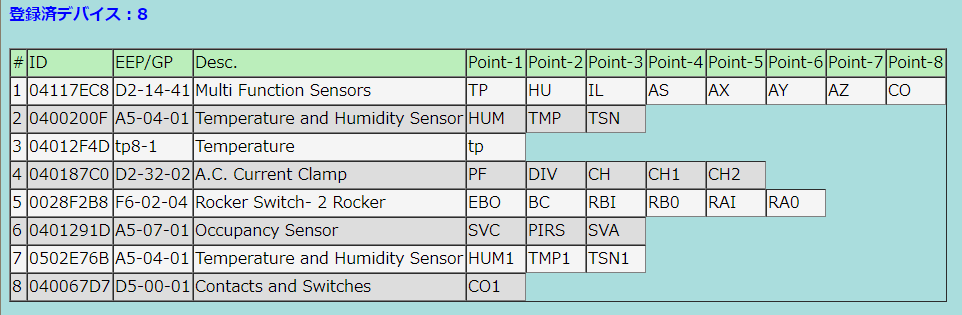
画面 EnOcean 登録済デバイス表示
3.2.2. センサーデバイスの新規登録
「新規登録」モードを実行すると、既存のセンサー登録設定を削除して、新規センサーの登録を開始します。このモードで動作中に登録するセンサーの「LEARN」ボタンを押して、センサーを登録してください。 「運用」モードに切り替えることで、「登録」モードを終了します。 この「新規登録」モードの実行により、確認無しで登録済の全センサーの情報が削除されます。ご注意ください。
3.2.3. センサーデバイスの追加登録
「追加登録」モードを実行すると、センサーの追加登録を開始します。このモードで動作中に登録するセンサーの「LEARN」ボタンを押して、センサーを登録してください。「運用」モードに切り替えることで、「登録」モードを終了します。
3.2.4. 運用
登録済センサーのデータを受信します。ゲートウェイ起動時はこのモードで動作しています。
登録済のセンサーからのデータだけを受信して、ゲートウェイ機能としてETK、あるいはOPC UAサーバーとしてデータ転送します。データ受信は、EnOcean無線通信のテレグラムフィルター機能を使用して、登録デバイスのデータだけを取り込みます。EnOcean 通信機器が多い環境でも受信データのバッファーオーバーフローによるデータの取りこぼしがありません。
3.3. iBRESS / ETK 設定
-
iBRESS ETK 接続
ラジオボタンの「iBRESS ETK」選択後、iBRESS ETK設定項目(Host, Data Domain, 組織ID / User Name, Password)を入力して、「実行」ボタンをクリックします。3秒程度でETKが新しく設定したパラメーターに従って再起動します。ゲートウェイの起動時は最後に設定した内容に従ってETKが自動起動します。以下に入力例を示します。
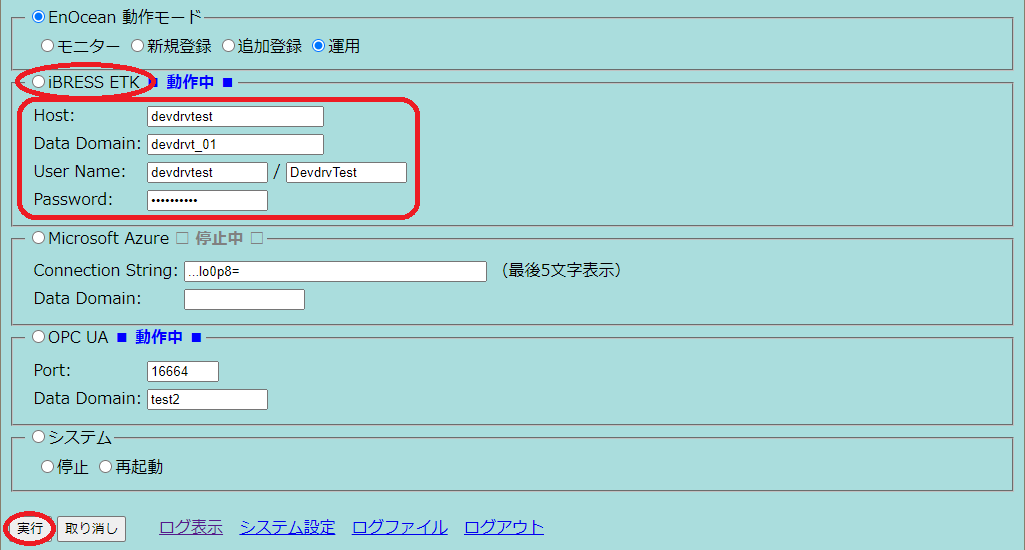
画面 iBRESS ETK 設定
-
DataHub ローカル接続
iBRESS ETKの設定で「組織ID」/「User name」,「Password」を設定せずに「空」とした場合には、SSHとWebSocketを使用しない、DataHub 用のオープンな接続モードで動作します。DataHubにローカル接続する場合はこの設定を使用します。HostにはIPアドレスを指定することも可能です。
-
停止
Host 項目を空(何も入力されてない状態)に設定して「実行」ボタンをクリックした場合は、iBRESS / ETK 用転送動作を停止します。
なお設定内容が間違っている場合、あるいは設定完了時に接続先のiBRESSサーバーに接続できない場合には、通信プログラムのETKが起動しないので、注意してください。
3.4. Azure IoT Hub 設定
機能選択ラジオボタンの「Microsoft Azure」をクリックして、Microsoft Azure IoT Hub の設定を行います。基本的な設定は、接続する IoT Hub の iothubowner 権限を持つ CS (Connection String) だけです。Connection Stding は入力した最後の5文字だけが表示されます。
Connection Stding を空に設定して「実行」ボタンをクリックした場合は、 Azure IoT Hub への転送を停止します。
Data Domain の項目は、Azure IoT Hub には定義されていませんが Device ID のプレフィックスを指定します。これは運用上、データポイント名を他の ETK や OPC UA 接続サービスと同様にするための互換性を保つために使用します。プレフィックス(デバイスIDの前に付加する特定の文字列)が必要なければ、空のままとしておきます。その場合、ゲートウェイで自動付加したデータポイント名をそのまま Device ID として使用します。
「実行」ボタンをクリックすると5秒程度で設定と IoT Hub の更新が完了し、接続プログラム (IoT Edge) が再起動します。この設定した内容は保存され、ゲートウェイの再起動時には設定した内容で、自動的に Azure IoT HUb 通信を開始します。
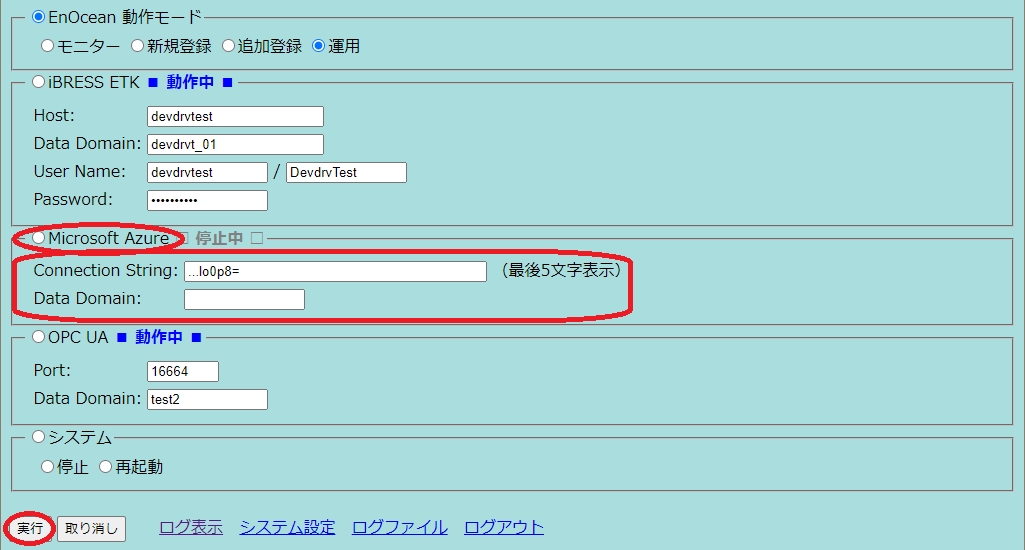
画面 Azure IoT Hub 設定
3.5. OPC UA 設定
機能選択ラジオボタンの「OPC UA」をクリックして、OPC UAサーバーの設定を行います。設定はサーバーのPort番号とデータDomain名だけです。「実行」ボタンをクリックして設定が完了し、OPC UAサーバーが再起動します。 この設定した内容は保存され、ゲートウェイの再起動時には設定した内容で、自動的にOPC UAサーバーを開始します。
Port番号を空に設定して「実行」ボタンをクリックした場合は、OPC UAサーバー動作を停止します。
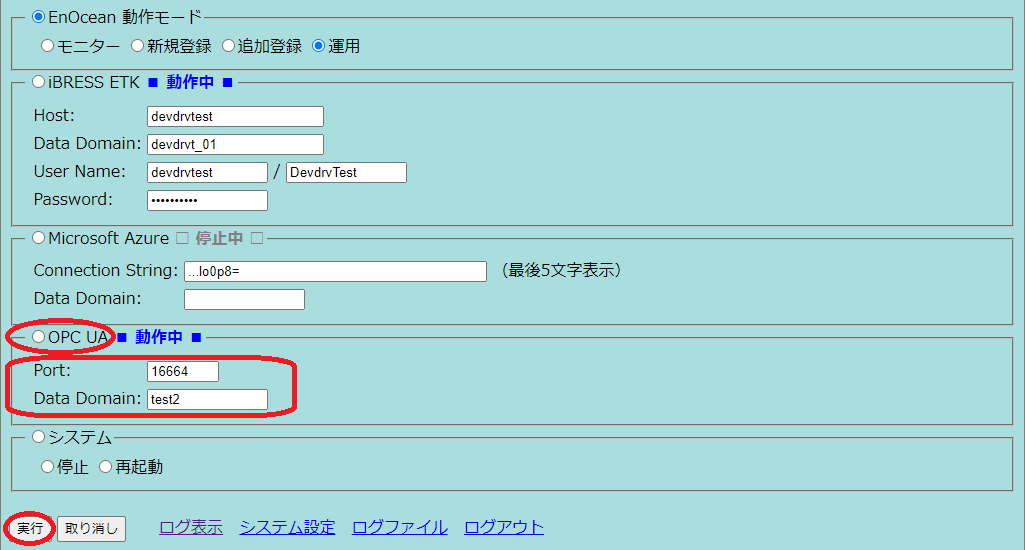
画面 OPC UAサーバー設定
3.6. システム 設定
コントローラーページの「システム設定」のリンクをクリックすると、次の様な「システム設定」ページに移動します。以下にシステム設定ページの各設定項目を示します。
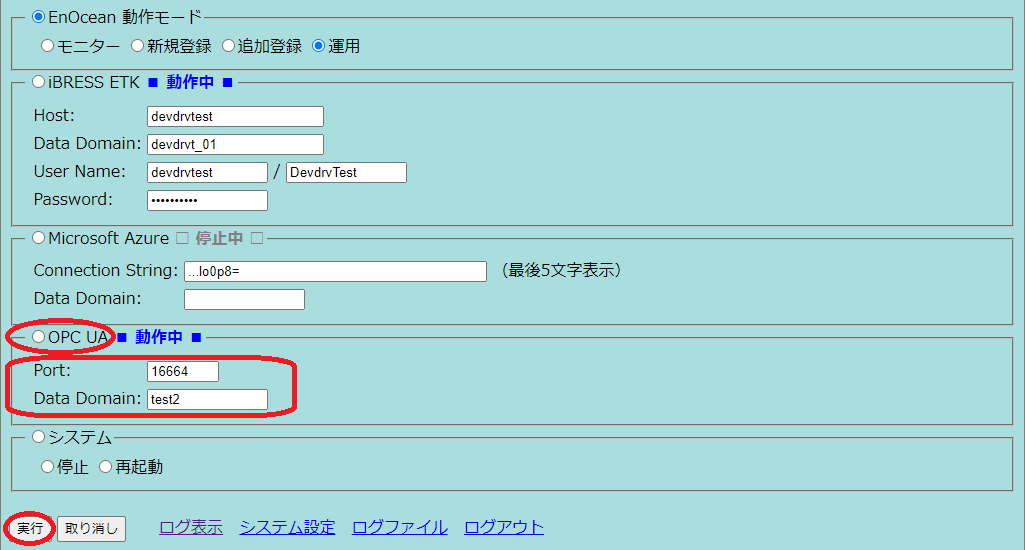
画面 システム設定ページ
システム設定ページでは次の機能をサポートしています。
- IPアドレス確認と設定
- ユーザー設定
- バージョン情報表示
またこのページには、ファームウェア更新ページへの移行リンクがあります。各項目の設定について説明します。
3.6.1. IPアドレス設定
E-Kit EnOcean ゲートウェイのIPアドレスを「自動(DHCP)」または「手動設定(固定IPアドレス)」のいずれかに設定します。手動設定の場合はさらに「IPアドレス」、「Net Mask」、「IP Gateway」、「DNS」、「ドメイン名」の設定を次の通り行います。各設定内容はすぐには設定されず、再起動後に有効になります。
-
IPアドレス
IPV4アドレスを設定します。
-
Net Mask
サブネット マスク(Subnet Mask)をマスクの上位ビット数または、「255.255.255.0」の様なIPアドレス形式で設定します。現在の設定状況はマスクの上位ビット数(「255.255.255.0」の場合は「24」など)を表示します。
-
IP Gateway
インターネットに接続するためのゲートウェイのIPアドレスを設定します。
-
DNS1
接続先の名前解決で使用する1台目のDNSのIPアドレスを設定します。
-
DNS2
接続先の名前解決で使用する2台目のDNSのIPアドレスを設定します。DNSはDNS1またはDNS2のいずれか、あるいは両方を設定してください。
-
ドメイン名
ローカルネット接続で使用するドメイン名を設定します。
IPアドレス設定時は設定項目ラジオボタンで「IPアドレス」を選択し、IPアドレスの種別を「自動(DHCP)」または「手動設定」のどちらかを選択します。「手動設定」時は各設定項目を入力します。この例ではNet Maskを「255.255.255.240」として設定していますが、上位28ビットをマスクするので「28」と入力しても同じです。入力設定後は「設定」ボタンをクリック後、再起動してください。
3.6.2. ユーザー設定
E-Kit EnOcean ゲートウェイにログインするユーザー名、またはパスワードを変更する場合に設定します。ログイン用ユーザーは1種類だけが登録可能です。パスワードを忘れてしまった場合に復帰する方法はないので、設定を変更する場合には、十分気を付けて運用してください。
-
ユーザー名
新しいユーザー名を入力して設定します。
-
パスワード
新しいパスワードを入力して設定します。変更しない場合でも必ず入力してください。
-
確認入力
パスワードの確認入力です。前項に入力したのと同じパスワードを再度入力してください。
ユーザー名の設定時はまずラジオボタンで「ユーザー名」を選択し、新たに設定する「ユーザー名」「パスワード」「確認入力」を入力後、「設定」ボタンをクリックします。ユーザーの設定変更は、その場ですぐに実行されるので、設定後は新しいユーザー設定で再度ログインする必要があります。
3.6.3. バージョン情報表示
E-Kit EnOcean ゲートウェイ 搭載のシステムソフトウェア(ファームウェア)の名称とバージョンを表示します。
- Loader: アプリケーション・ブートローダー
- Web UI: Web UI 表示ソフトウェア
- EnOcean: EnOcean 通信ソフトウェア
- ETK: ETK ソフトウェア
- AZURE: Microsoft Azure IoT Hub 接続ソフトウェア
- OPC UA: OPC UA サーバーソフトウェア
3.7. モニター機能
EnOcean テレグラムの受信状況を示すモニター機能には、次の2種類があります。
-
全テレグラムのモニター
-
操作対象テレグラムのモニター
全テレグラムのモニターは、EnOcean 動作モードを「モニター」に設定して「実行」することで動作します。 ゲートウェイ操作対象テレグラムのモニター機能は、コントローラーページの「ログ表示」のリンクをクリックすることで動作します。次に表示例を示します。モニターページで「取り消し」をクリックすることで終了します。
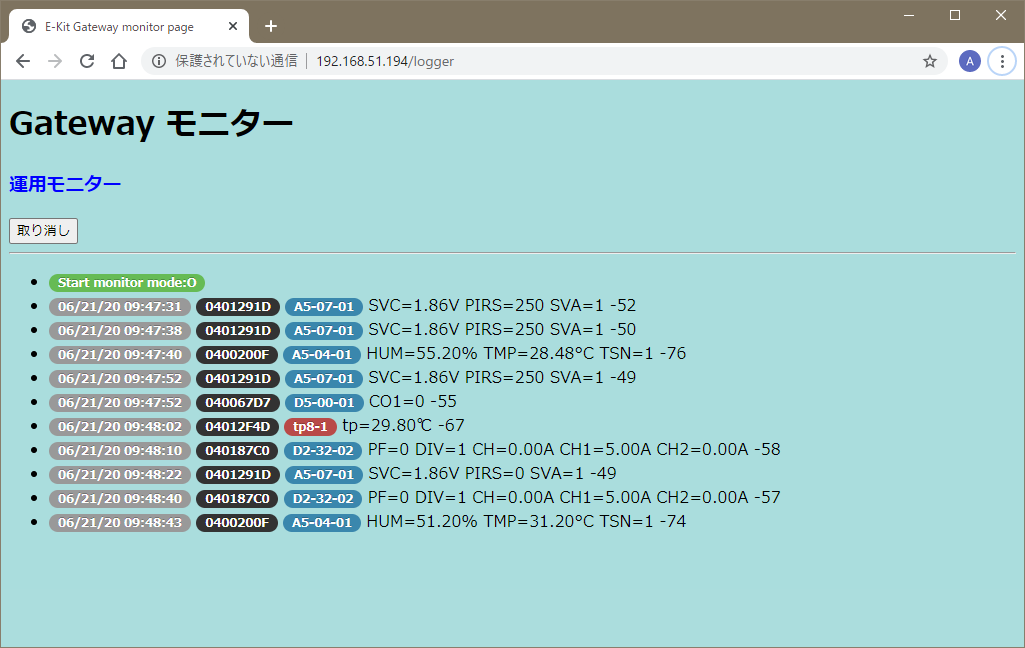
画面 操作対象テレグラムのモニター
3.8. ログファイル機能
コントローラーページの「ログファイル」のリンクをクリックすることで、EnOcean ゲートウェイの動作状況記録を管理、表示するログファイル設定ページに移動します。次の設定と操作が可能です。
-
記録したログファイルの内容表示とダウンロード
-
ファイルに記録するログの対象設定
-
指定期間の過去ログファイルの削除
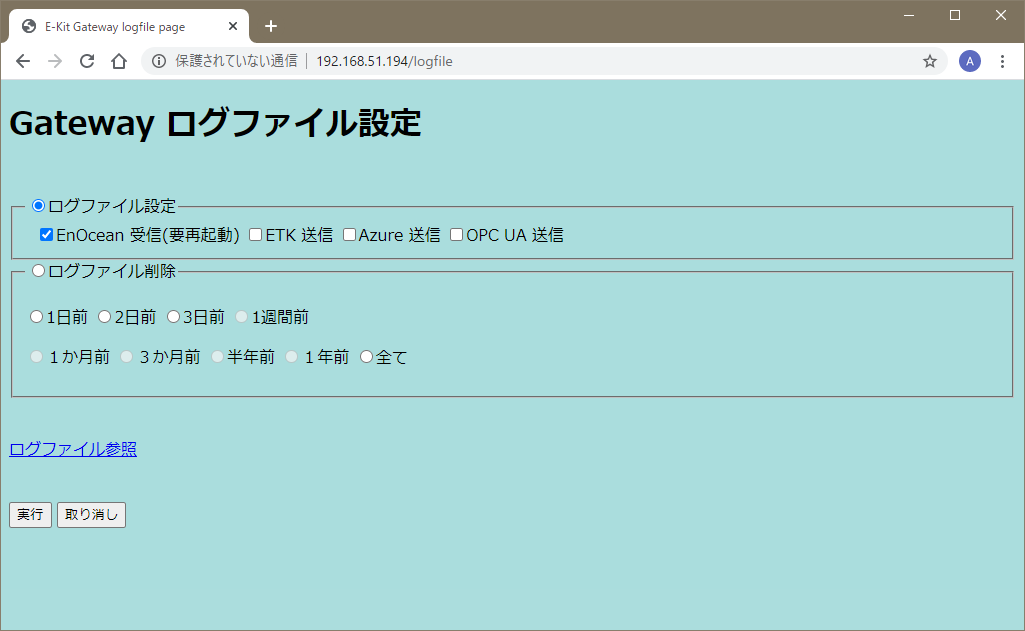
画面 ログファイル設定ページ
3.8.1. ログファイル参照
ログファイル設定ページで ログファイル参照 をクリックするとログファイル一覧をブラウザの別のタブで表示します。各ログファイルは次の規則で名前付けられ、システムの再起動時に更新します。
mod-yyyymmdd-hhmmdd.log
-
mod: 英字3文字でログ対象モジュールを示します。次のいずれかです。
- btl: ゲートウェイシステム全体の起動・管理モジュール
- dpr: EnOcean 受信モジュール
- gui: Webサーバー + Web GUIモジュール
- etk: iBRESS / ETK 通信モジュール
- azr: Azure IoT Edge V1 通信モジュール
- opc: OPC UA サーバー通信モジュール
-
yyyymmdd: ログ取得開始の西暦年月日
-
hhmmdd: ログ取得開始時刻(時分秒)
各ログファイル内のメッセージ行には、主に動作の開始、終了、通信、操作内容が時刻情報とともにCSV形式で記録されます。
3.8.2. ログファイル一覧
取得したログファイルはモジュール別、日付順で一覧表示します。
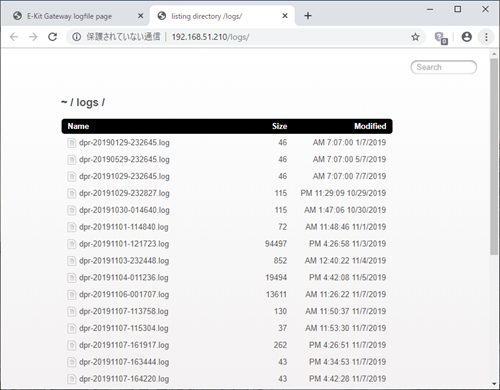
画面 ログファイル一覧表示(ファイル名クリックで内容表示)
3.8.3. ログファイルダウンロード
各ログファイルは、一覧表示画面から右クリックして、ブラウザの機能でダウンロードすることが可能です。ファイル拡張子は .log ですが、CSV形式で記録しています。
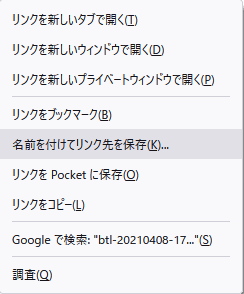
画面 ログファイルのダウンロード
3.8.4. ログファイル表示
ブラウザに表示している各ログファイルの表示行をクリックすると、CSV形式のログデータを表示します。この表示画面でも、ブラウザの機能でログデータをそのままダウンロード可能です。
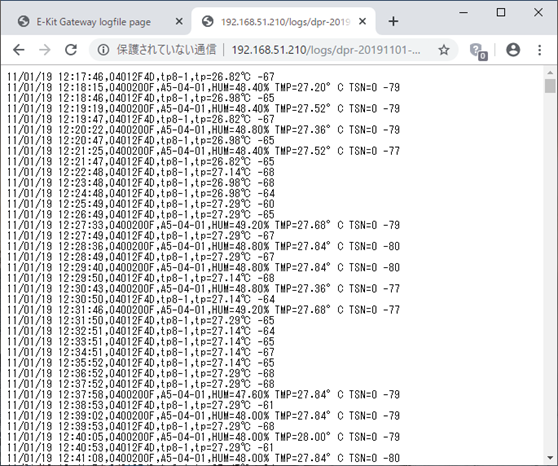
画面 ログファイル表示例
3.9. ファームウェア更新
E-Kit EnOcean ゲートウェイ搭載のシステムソフトウェア(ファームウェア)は、機能向上や不具合の解消、新機能の追加のため、バージョンアップする場合があります。更新用ファームウェアは DDP 拡張子を持つ特殊な形式の圧縮ファイルで、ホームページまたはメールなどで配布します。
新しいファームウェアへの更新作業は、「システム設定ページ」の「ファームウェア更新」リンクをクリックして表示される「ファームウェア更新ページ」で行います。以降に、更新手順を示します。
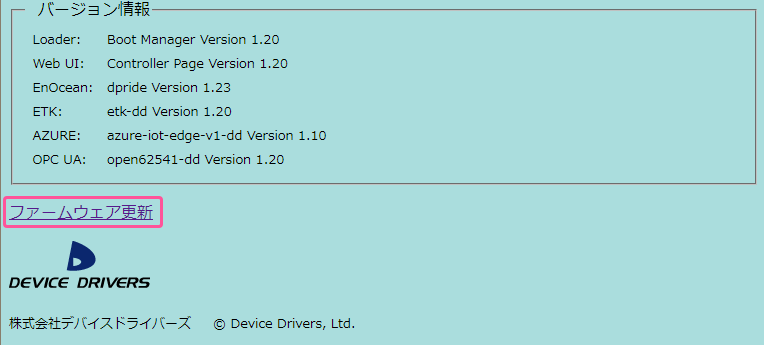
画面 ファームウェア更新リンク
-
ファームウェア更新ページ
ファームウェア更新リンクのクリックにより、次のファームウェア更新ページに移動するので、「参照」をクリックして入手したファームウェアを選択するファイルダイアログを開きます。
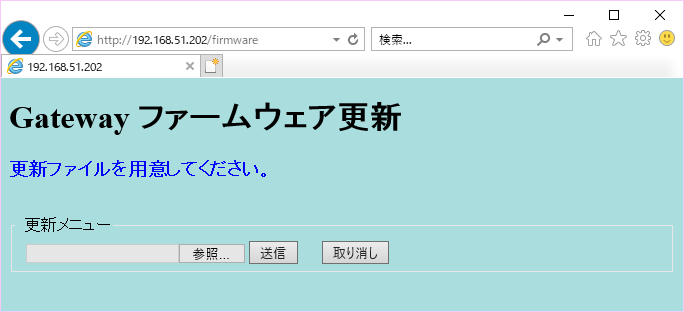
画面 ファームウェア更新ページ
-
アップロードするファイルの選択
次の「アップロードするファイルの選択」ダイアログが開くので、ファイラーを操作して入力した更新用ファームウェアファイルを選択し「開く」をクリックします。下記画面の例は「C:\TEMP\ekitgw-000000.ddp」というファイルを選択しています。
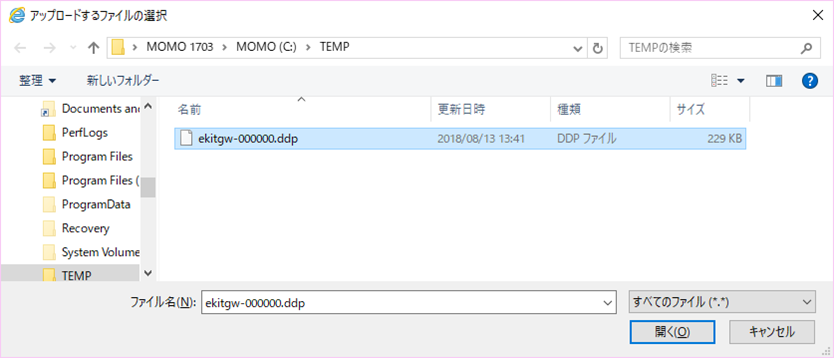
画面 ファイルの選択ダイアログ
-
アップロード送信
更新メニューに選択したファイル名が表示されるので確認して、「送信」ボタンをクリックしてアップロード転送します。
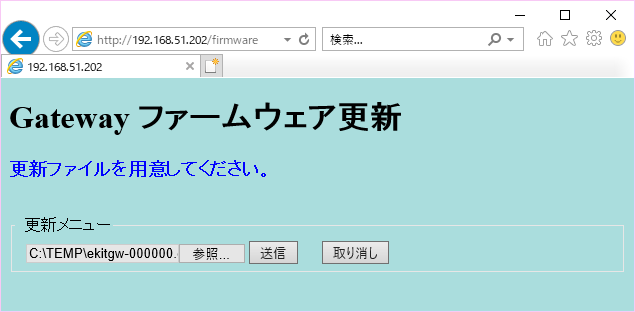
画面 更新ファイル確認
-
更新完了
通常は1~2秒程度で更新が完了するので、「確認」ボタンをクリックして「コントローラーページ」に移動し、再起動して下さい。
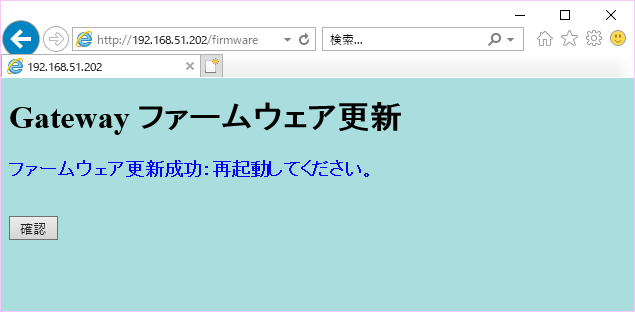
画面 ファームウェア更新完了
4. 補足情報
4.1. 緊急用IPアドレスへの接続
ゲートウェイの緊急用固定IPアドレス、192.168.249.249 (サブネットマスク255.255.255.0=24ビット) に接続する方法を示します。通常の環境では、この緊急用IPアドレスに接続できないので、ここでは、操作しているWindows PC(自マシン)に192.168.249.0/24のサブネットのIPアドレスを追加する手順を紹介します。
192.168.249.0/24サブネットに接続する設定変更が可能であれば、LinuxやMacintoshなど、Windows以外のマシンを使用してアクセスすることも可能です。また、IPアドレスを追加せずに一時的に変更するなど、他の方法で試しても構いません。
4.1.1. 自マシンのアドレス追加
-
ネットワークと共有センター
Windows PCの「ネットワークのプロパティ」、またはコントロールパネルの「ネットワークと共有センター」を開いて、「アダプター設定の変更」をクリックします。

画面 ネットワークと共有センター
-
ネットワークとインターネット
Windows 10では前記の代わりに「設定」→「ネットワークとインターネット」→「ネットワーク接続の変更:アダプターのオプションを変更する」を選択しても同じです。
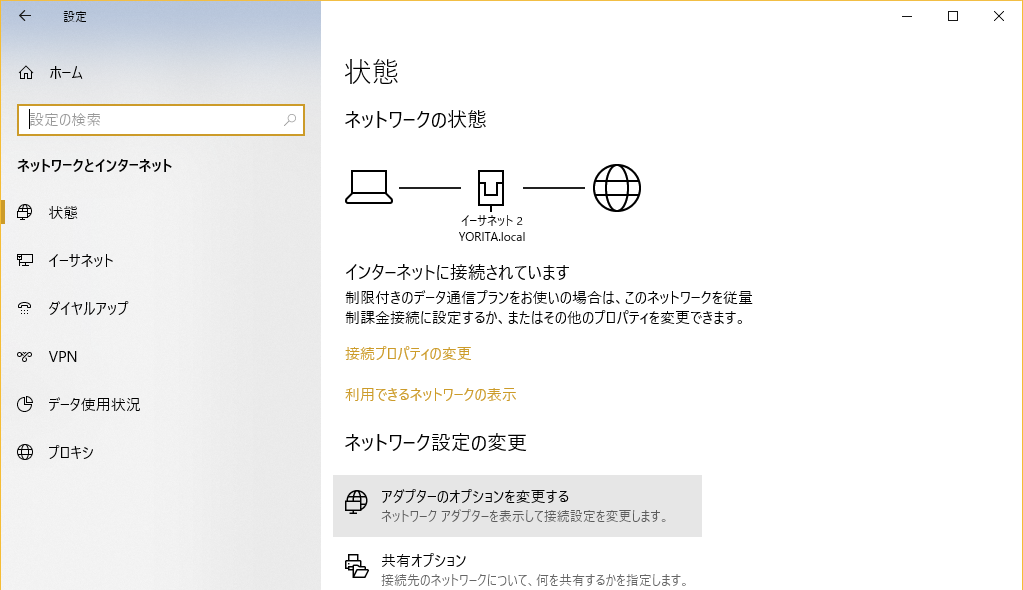
画面 設定:ネットワークとインターネット
-
イーサネットアダプターのプロパティ
「ネットワーク接続」のアイコンメニューで有効なアダプターを選択後、右クリックしてイーサネットアダプターの「プロパティ」を選択して開きます。

画面 ネットワーク接続メニューのプロパティ選択
-
イーサネットのプロパティ
開いたイーサネットのプロパティで、「インターネット プロトコル バージョン 4 (TCP/IPv4)」にチェックしてあるアダプターを選択します。IPv4のインターネットプロトコルを選択後「プロパティ」ボタンをクリックして、「インターネット プロトコル バージョン 4 (TCP/IPv4)のプロパティ」を開きます。

画面 イーサネットのプロパティ
-
インターネット プロトコル バージョン 4 (TCP/IPv4)のプロパティ
現在設定はそのまま残してIPアドレスを追加するため、「詳細設定」をクリックします。
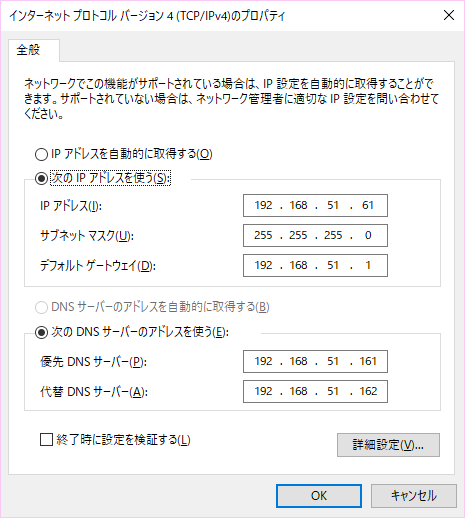
画面 インターネット プロトコル バージョン 4 (TCP/IPv4)のプロパティ
-
TCP/IP 詳細設定
操作しているマシンに新しいIPアドレスを追加するため、IPアドレスの「追加」ボタンをクリックします。
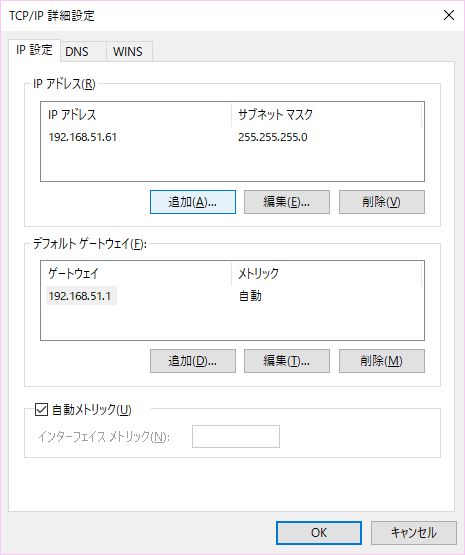
画面 TCP/IP 詳細設定
-
TCP/IP アドレスの追加
表示された「TCP/IP アドレス」ダイアログに、追加する「IPアドレス」「192.168.249.1」と「サブネット マスク」「255.255.255.0」を入力して「追加」ボタンをクリックします。
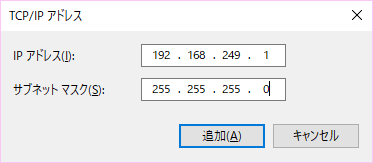
画面 TCP/IP アドレスの追加入力
-
TCP/IP 詳細設定の確認
TCP/IP 詳細設定の画面で、IPアドレスが「192.168.249.1」に、サブネット マスクが「255.255.255.0」に設定されていることを確認して、「OK」ボタンを押してTCP/IP 詳細設定を閉じます。同様に「OK」ボタンで「インターネット プロトコル バージョン 4 (TCP/IPv4)のプロパティ」、「イーサネットのプロパティ」を閉じます。
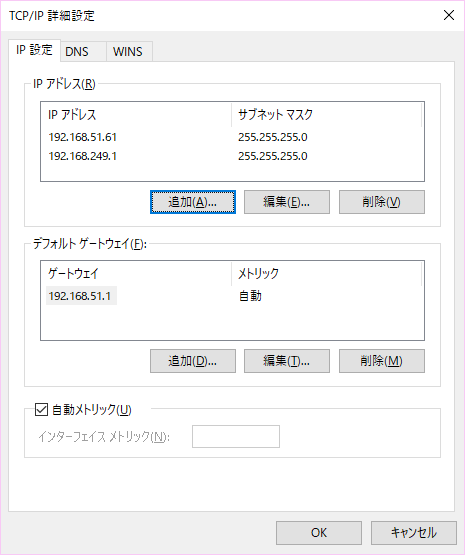
画面 TCP/IP 詳細設定の確認
これでゲートウェイの緊急用固定IPアドレスに接続できる様になりました。固定IPアドレスを設定する場合には、ブラウザを起動して、URL入力欄に緊急IPアドレスの「192.168.249.249」を入力して接続し、ログインします。ログイン後は、3.5項の「システム設定」の説明に従って固定IPアドレスを設定後、再起動してからご利用ください。
5. サポートと保証
本製品は、日本国内の屋内の一般的な利用環境で使用された場合には、不具合発生時にご購入後1年間の無償修理による保証を行います。保証期間内であっても、規定外の利用や改造による故障、火災・地震や台風等の天災が原因の場合は、無償保証の対応外とさせて頂きます。
不具合でお困りの場合、あるいは保証に関して不明な点はご購入先、または株式会社デバイスドライバーズ E-Kit事業部「e-kit@devdrv.co.jp」宛にメールでお問い合わせください。
E-Kit事業部
© 2020 Device Drivers, Ltd.